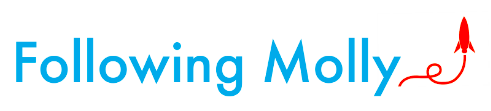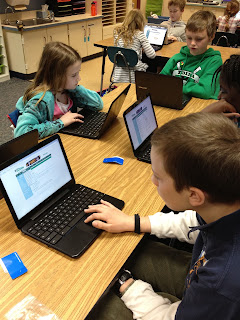- As a classroom web page
- For Student ePortfolios
- For a unit or project
- As a digital resource for teachers, parents, board members, community members or clubs
- See examples here
To take Google Sites to the next level, I like to start with the simple theme in Google Sites and then begin playing with the colors, fonts and design of the Google Site.
Organization
In order to get more real estate on your Google Site (more links visible on the front page) in an organized manner, I like to use Horizontal Navigation. With a few simple organizational clicks you can change the navigation from the side bar to horizontal navigation with drop down menus.
You can learn how to use Horizontal Navigation here.
Design
In order to help you with creating a new header for your Google Site I like to use ColourLovers and PicMonkey (a replacement for Picnik). Using ColourLovers you can find colors that look good together and create a pattern based on the colors you like. Then, you can import the colored pattern into PicMonkey and add some text, boarders and images if you would like. Then, I add this new header for my Google Site.
You can watch my screencasts on how to use ColourLovers and PicMonkey here.
*Note...the screencasts are examples of me using Picnik (no longer active) and not PicMonkey. I think you'll find that both of these sites use the same type of editing and you will be able to create and edit in PicMonkey just as easily as Picnik.
-Molly
Want to learn more?
Join us at one of the Google Apps for Education Summits this year!