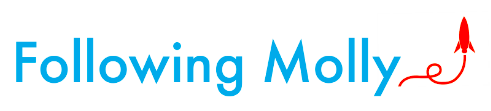WeVideo is one of my new favorite tools to use with students. It is an online video editing program that is fully integrated with Google Drive so students don’t need to create a new account.
First, students should connect WeVideo to Google Drive. When in Drive, click on the red CREATE tab and at the bottom click on Connect More Apps. Search for WeVideo and add it to your Drive.
When you connect WeVideo to your Drive you can pull images and video from your Drive into your WeVideo storyboard, and your WeVideo movie is saved all right in Drive.
WeVideo has differentiated storyboards for students to work with based on their familiarity with video editing. Students can start out in the Storyboard and move on up to the Timeline mode when they are ready for more layers of video, narration and audio.
The FREE version of WeVideo gives each user 15 free minutes of export before you have to start paying for the product.
Saving Images for your WeVideo Project
Students can find and save images from a variety of places on the web. One site that we like to use for copyright friendly images is Pics4learning.com. The great thing about using Pics4learning.com with our Chromebooks, Google Drive and WeVideo is that there is a “Save Image to Drive” button on each image. This allows for very easy collecting of images for your WeVideo movie.
Another great way to get images into Google Drive to use with WeVideo is the “Save to Drive” extension from the Chrome Web Store. First, install the “Save to Drive” extension and then once you have found a copyright friendly image you can right click on the image (two finger click on the Chromebook trackpad) and one of the options is to “Save Image to Drive.” This way students will have their images in Google Drive and can easily import them into their WeVideo project.
Classroom Example
Let’s say you went on a field trip to the Science Museum and you wanted students to create a WeVideo movie sharing what they learned on the field trip. Make sure that someone on the field trip takes lots of pictures of the students and all the activities that they were doing. When you get back to the classroom, download all the pictures from your phone or camera onto your desktop computer.
Getting the Image to the Students
One of the easiest ways to get all the images to the students so they can use them in their WeVideo movie is to create a shared folder in Google Drive.
1. Go to Drive and Click on Create>Folder
2. Once you have clicked on that folder, click on the upload button (to the right of Create) and select all the images of your field trip from your desktop so they are upload into Drive.
3. Share the Folder – hover over the folder until you see the little drop down arrow to the right of the name of the folder. Click on Share and then Share again. Share the folder with each of your students in your class.
4. HINT – if you have all of their email addresses in a spreadsheet you can just copy and paste from the spreadsheet.
5. Now that the folder of images is shared with the students, each of them should be able to access all the images to upload them into their WeVideo project.
WeVideo can also Record from WebCam
Interested in some self reflection from students via video. Have students go to WeVideo, and in the media/video option they can record from WebCam right into their WeVideo project. Authentic self assessment or reflection, all captured on video!